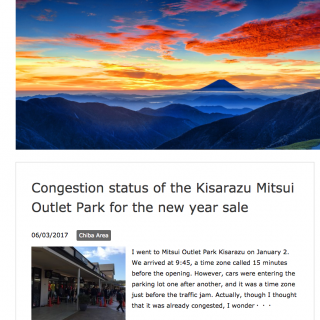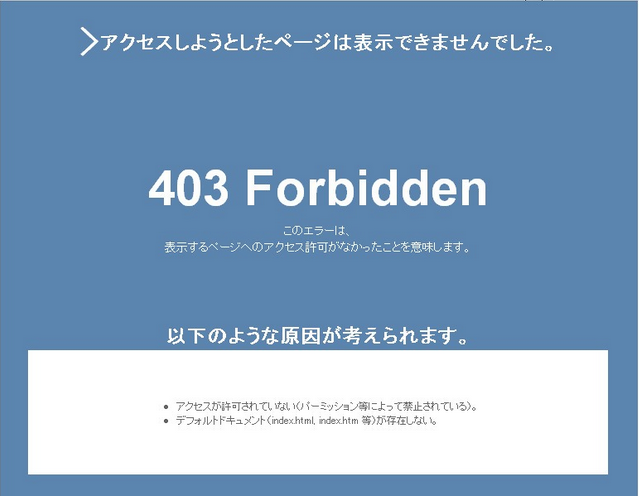Apple iMac を購入したので、Mac miniでバックアップを取っておいたTime Machineから新しいiMacにそっくりそのまま環境を復元して見ました。
この記事の目次
Time Machineとは?
Time MachineとはアップルのmacOS用のバックアップソフトウェアのことです。 Mac OS X v10.5以降に搭載され、絶大な評価を得ています。
Time Machineを利用するためには、外付けのHDDが必要です。HDDの容量はバックアップを取りたいmacのHDD容量と同じ容量のものを選ぶようにしましょう。以下は僕が使っている東芝のITB外付けHDD。
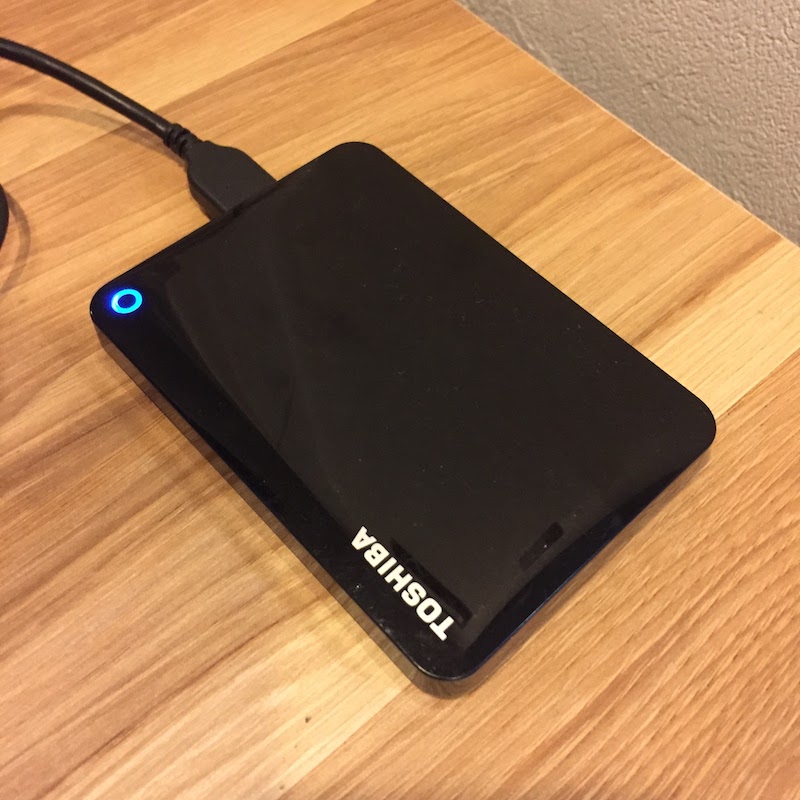
昔は1TBを超えるHDDも非常に高価でしたが、最近は驚くほど価格が下がり、数千円程度です。
Time Machineで復元する方法
Macを再起動し、Mac OS Xユーティリティを立ち上げる
Time Machineで復元するためには、Time Machineのバックアップ用HDDをMacに接続したまま、再起動して「Command + R」キーを押し続けましょう。
すると、以下の画面が出てくるので、一番上の「Time Machineバックアップから復元」を選びます。
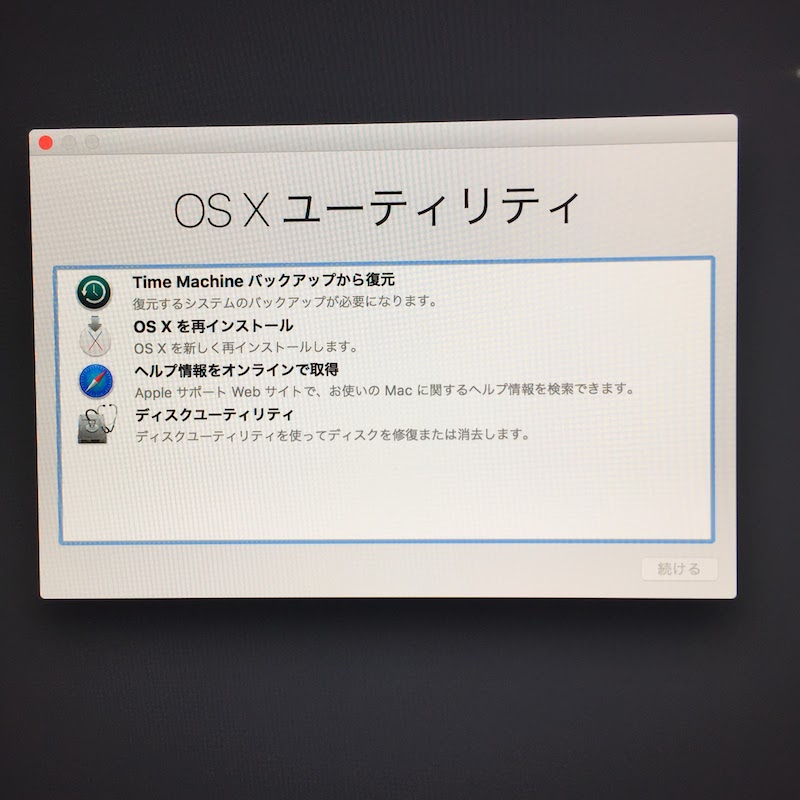
Time Machineメニューに進む
すると、Time Machineから復元するためのメニューに進むことができます。
Time Machineから復元
Time Machineバックアップを使ってお使いのコンピュータを復元するには、”続ける”をクリックし、指示に従って、バックアップと復元先ディスクを選択してください。
バックアップからの復元に関する重要な情報:
・バックアップから復元すると、選択した復元先ディスクが消去されます。
・新しいコンピュータにバックアップから復元するには、移行アシスタントを使用します。
・個別のファイルを復元するときは、Finder で Time Machine を使用します。
一通り目を通して、”続ける”ボタンを押します。
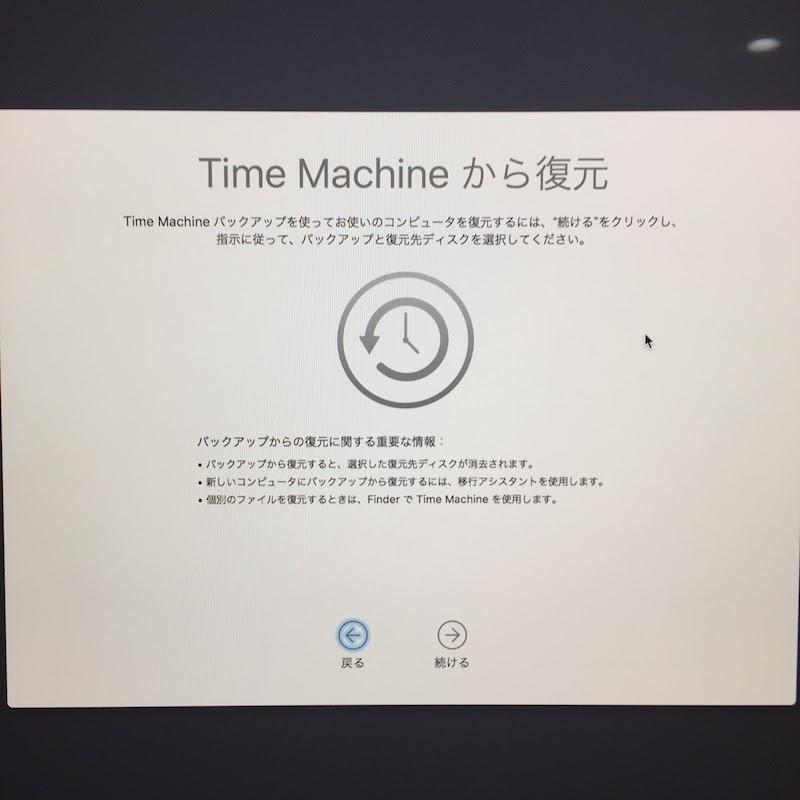
バックアップファイルを選択する
次の画面で、バックアップファイルのバージョン一覧が出てくるので、どのファイルをバックアップするのかを選びます。通常は新しいものを選ぶことになると思います。この画面の良いところは、単なるバックアップ日時の情報だけでなく、OS Xのバージョンも分かることです。
これなら、OSをバージョンアップして失敗した場合も、簡単に前のOS に戻すことができます。
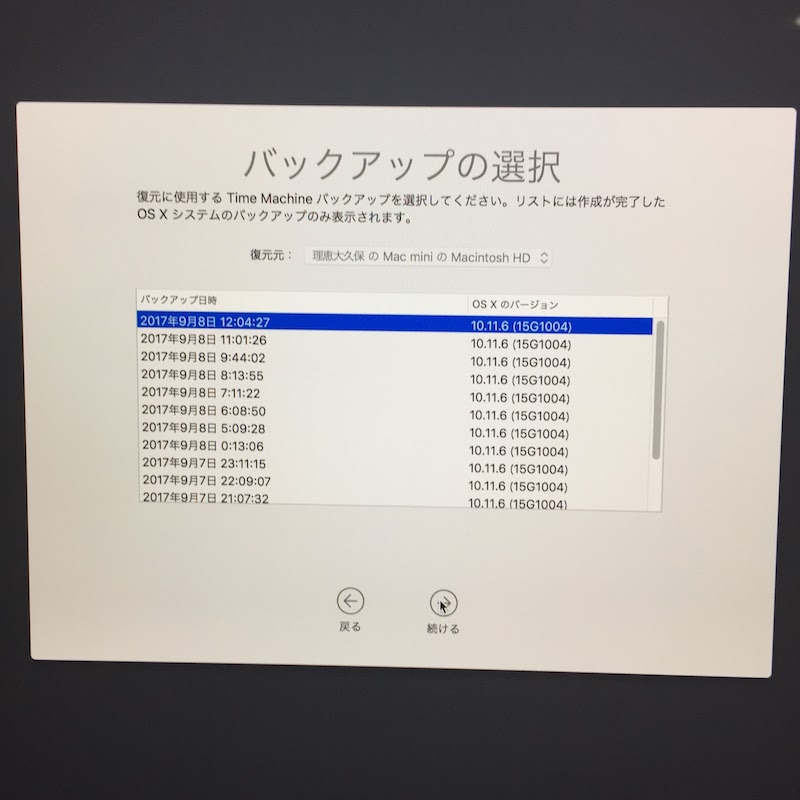
インストール開始
インストール先のHDDを選択し、復元ボタンを押します。
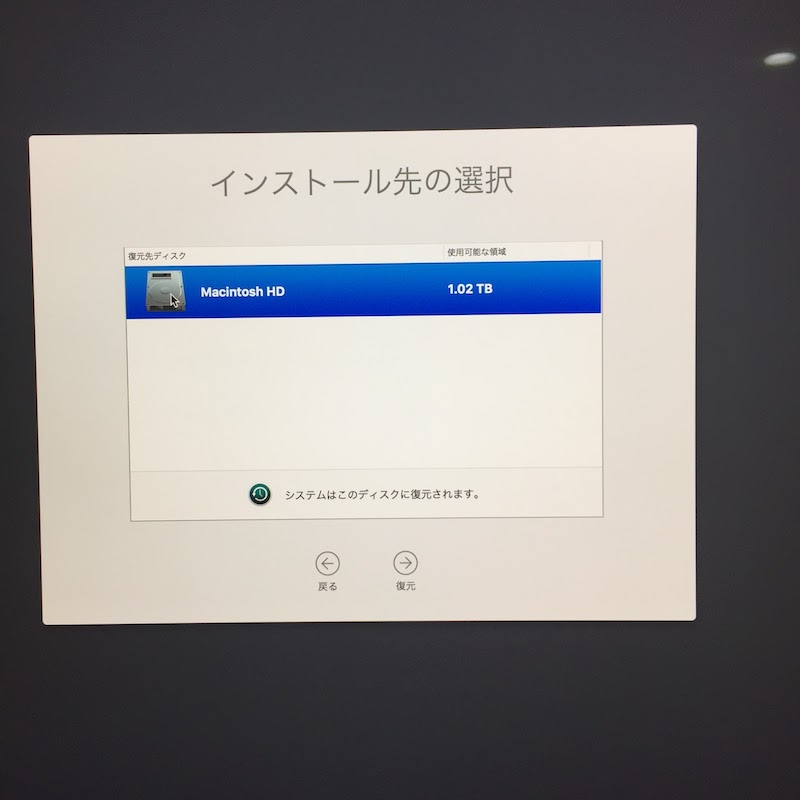
アラートが出てきます。
システムを復元するとMacintosh HDの内容はすべて消去されます。続けてもよろしいですか?
このディスクに現在ある情報はすべて失われます。保持したい項目のバックアップが作成済みであることを確認してください。
ちょっとビビりますが、そのまま「続ける」ボタンを押します。
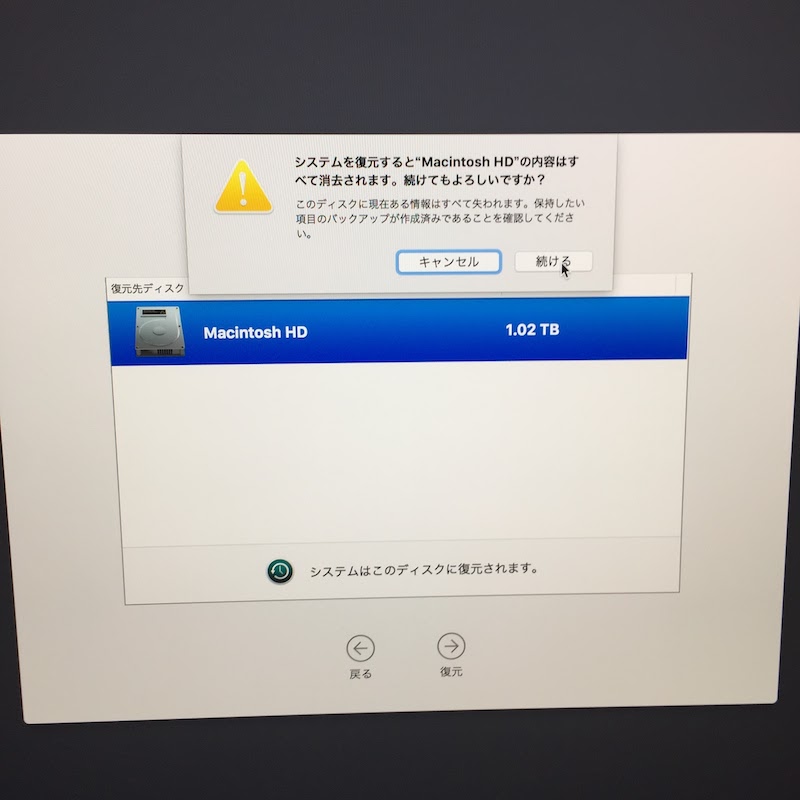
復元完了までは1時間以上かかる
復元完了までは1時間以上かかります。
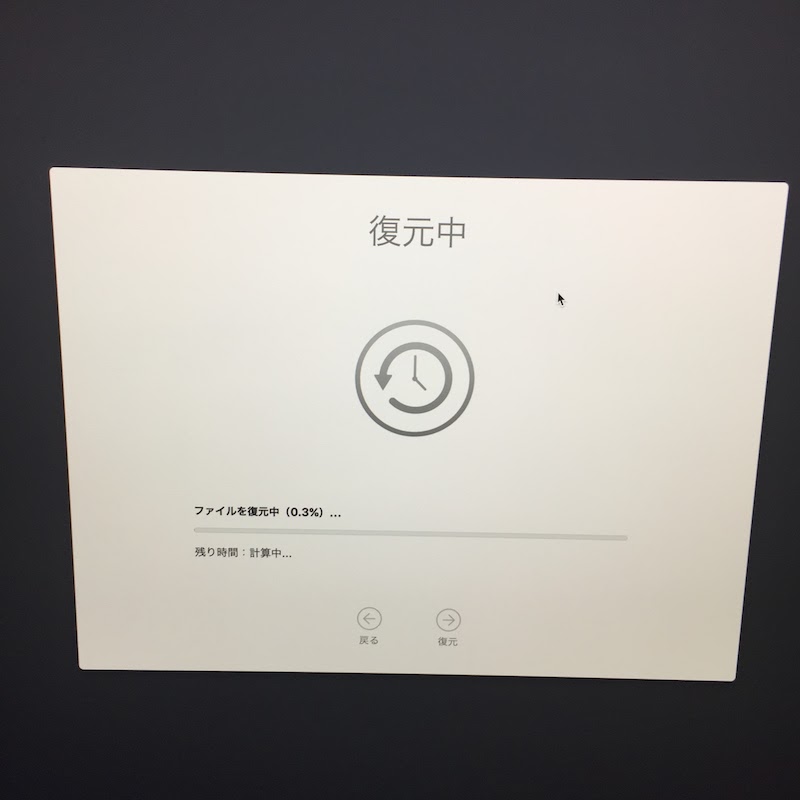
待つこと1時間以上。ようやく終了しそうです。
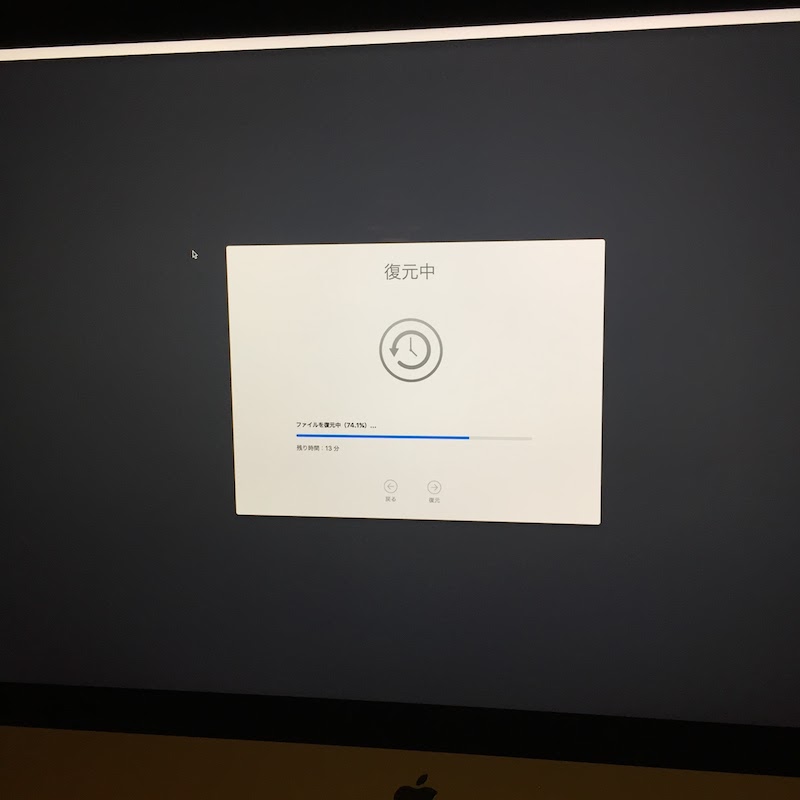
ついに完了!成功すると自動的に再起動します。
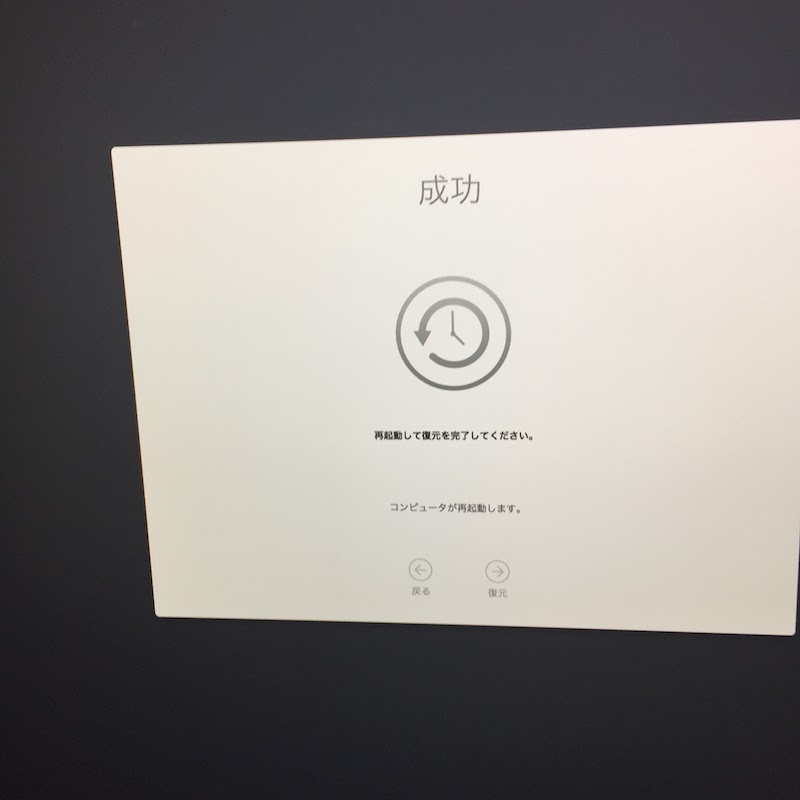
やった!無事に再起動しました!
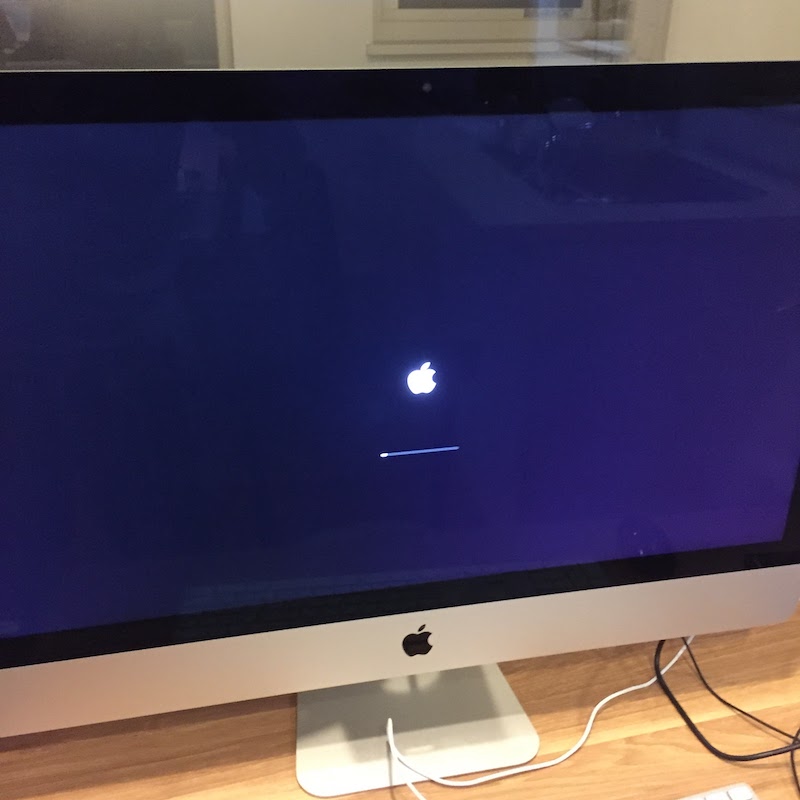
ハイ、元の通りです!

まとめ
初めてTime Machineを使った復元に挑戦して見ましたが、それほど迷うことなく完了することができました。はっきり言って、素晴らしすぎる機能です。
1点だけ誤算があったのが、Adobe Lightroomの認証。ちゃんとインストールした状態で復元されましたが、使おうとするとシリアルコードを再度入力する必要がありました。そりゃそうですよね(笑)。再度認証する必要がなければ無制限にコピーできてしまうので。