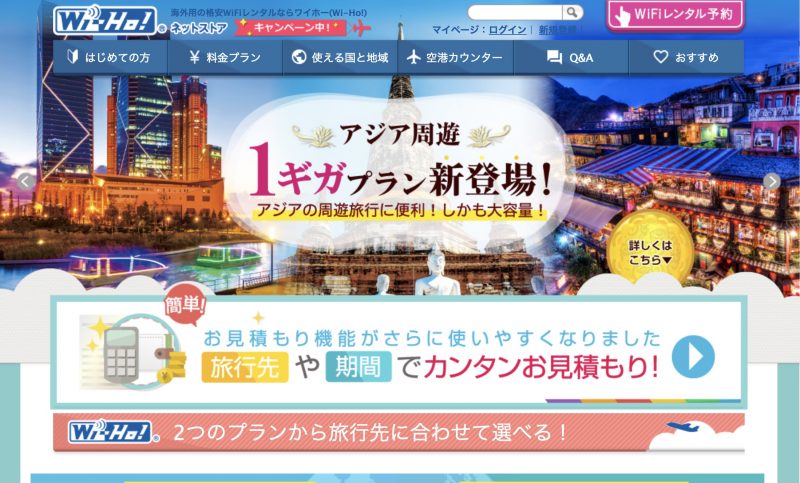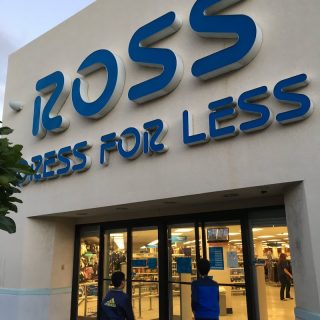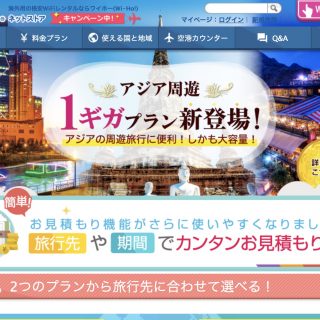最安値のjetfiの予約が一杯で、2番目に安かったワイホーに申し込むことに
海外Wifiレンタルは最安値のjetfi(ジェットファイ)の予約が一杯で、2番目に安かったワイホーに申し込むことにしました。
ハワイでのワイホーのレンタル費用
ハワイでの1日あたりのレンタル費用は以下の通りです。
| 容量 | 金額 |
|---|---|
| 250MB | ¥750 |
| 500MB | ¥1,050 |
| 1GB | ¥1,250 |
上記に加え、保証料が200円/日、商品手配手数料540円がかかります。
以下は僕が実際に申し込んだ時に出てきた見積もり画面です。一番安い250MBのプランを選び、5日間のレンタルで合計5370円になりました。
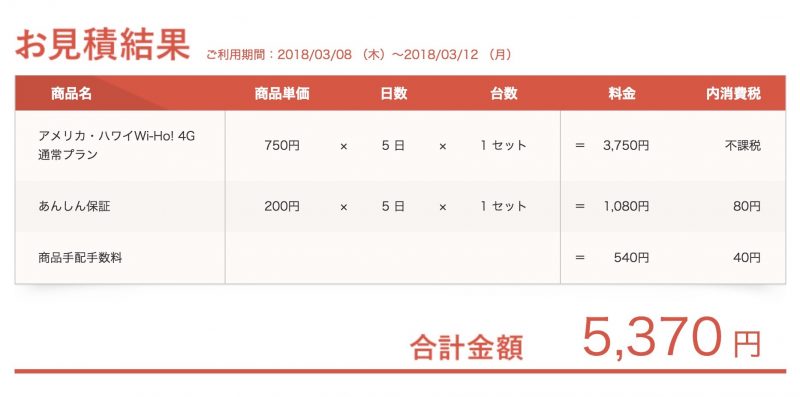 申し込むと確認メールが届きます。
申し込むと確認メールが届きます。
このたびは「Wi-Ho!(R)」をお申し込みいただき、
誠にありがとうございます。 お申し込み手続きが完了いたしました。
「受注確認書」および「領収書」(PDF)をお送りします。******************************
******************************
受付番号は【80366723】です。お問い合わせ時は必ず明記ください。
お申込者名:XXXXX様
************************************************************ ※お受取場所は下記サイトにてご確認ください。
https://www.wi-ho.net/wifi-airport/counter/narita1t_4f. html ※ご返却場所は下記サイトにてご確認ください。
(宅配返却の場合、記載はありません)
https://www.wi-ho.net/wifi-airport/counter/narita1t_1f. html 【空港でお受け取りいただく際の注意事項】
※出国ゲートを越えてからの商品の受け渡しはできませんのでご注意 ください。
なお、お受取いただけない場合の返金はいたしかねます。合わせてご了承ください。
※羽田空港カウンターをご利用される方
お申し込み時に深夜便をご選択いただいた方は、出国日前日にご来店ください。
※関西・中部空港カウンターをご利用される方
お申し込み時に深夜便をご選択いただいた方は、出国日前日の18時以降にご来店ください。
さらに、受注確認書と領収書のPDFが添付されています。この受注確認書は印刷して当日持っていきます。
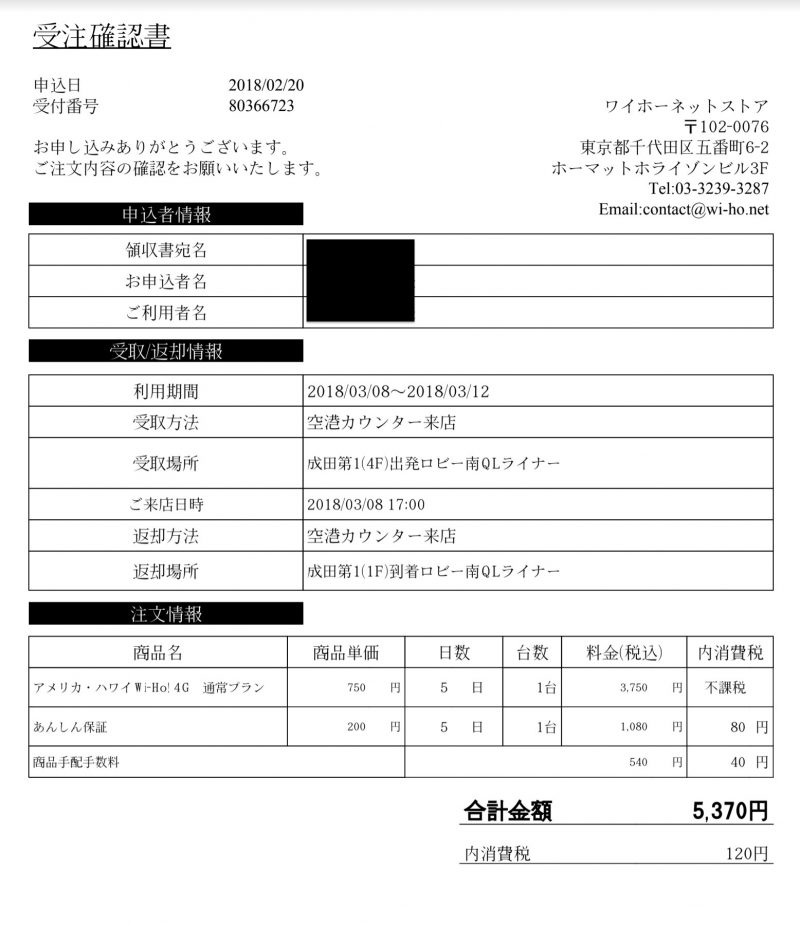
レンタル当日
ハワイ旅行当日。チェックインを完了し、手荷物を預けた後に受け取りに行きました。実際に受け取り場所に行って、ようやくシステムが分かりました。僕はてっきりワイホー専用カウンターがあるのかと思いましたが、ワイホーはQLライナーという手荷物配送を行う業者に受け渡しを委託しているのです。

このQLライナーは、南ウイングの一番奥にあります。
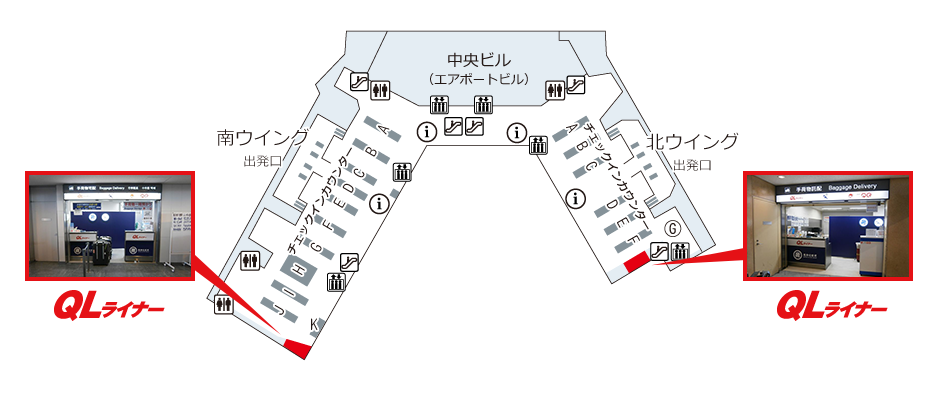
受付でワイホー! (Wi-Ho!) を受け取りに来たことを伝え、確認票を見せます、すると書類を出されるので、サインをするとモバイルWifiを渡されます。これで完了です。超簡単です。

ワイホーの使い方
6時間のフライトの後、現地に到着。早速使ってみることにしました。中に入っている機器は3つだけで、ルーター本体、電源アダプター、Micro USBケーブルです。電源を入れてみます。

少し待つと4Gのマークが出て来ます。

接続が完了すると、この画面になります。WiFi名とパスワードが表示されるので、これをスマホ側で設定すれば完了です。
また、以下を見てわかる通り、利用データの合計が日単位で表示されるので、どのくらい使ったのか簡単に分かります。
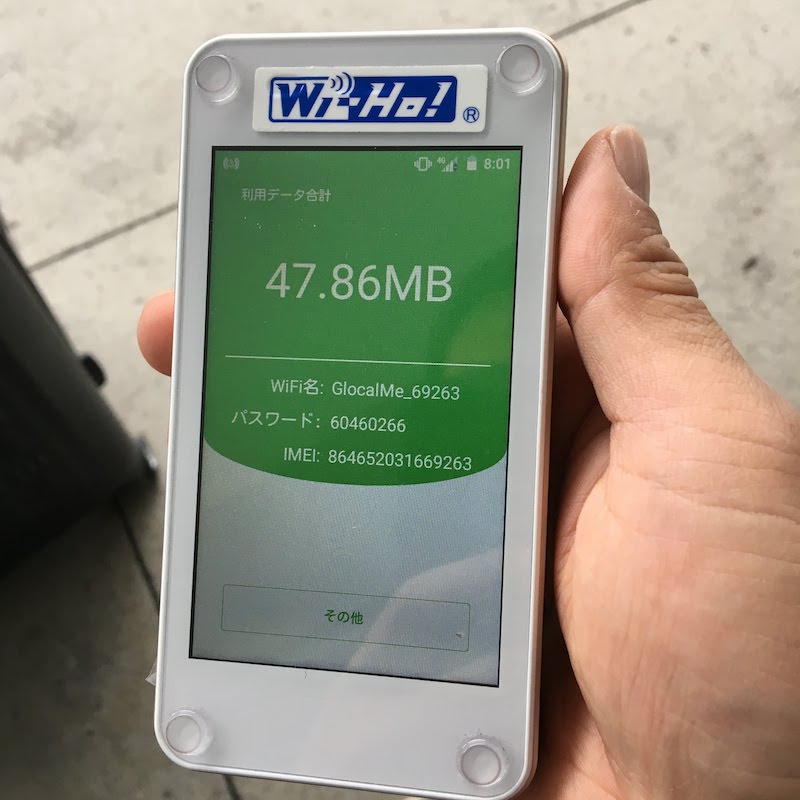
ハワイで実際に使って見て分かった、必要なデータ容量
必要なデータ量ですが、用途によって異なります。僕の場合は、レンタカーのナビをGoogle Mapで使うことと、現地にいる友人とLINEで連絡を取ることの2つがモバイルWifiを必要とした理由でした。
この用途であれば、250MBで十分だと思いましたが、実際にはその通りでした。初日は、一気にノースショアまで行き、ポリネシアン文化センターで観光し、タートルベイで宿泊する予定だったので、合計2時間ほど、モバイルWifiを起動し続けてGoogle MapとLINEを使いましたが、実際に使った容量は157MBくらいでした。
目安として、以下の表を記載しておきます。
| 利用サービス | データサイズ | 250MBの時の回数 |
|---|---|---|
| スマホ版Yahooトップページ | 236KB | 1085回 |
| 300文字程度のテキストメール | 5KB | 51200通 |
| YouTube モバイル 5分7秒の動画 | 10.5MB | 約23回 |
| Google Mapsで現在地を表示し拡大 | 732KB | 約350回 |
| SKYPEテストコール 3分 | 1.61MB | 約413分 |
Google Mapについては、表示だけならデータ容量はそれほど使いませんが、ナビとして使う場合は音声案内のデータをダウンロードしてくるため、データサイズはもっと大きくなります。
また、LINEについては写真とかを送ると当然ですが送った写真のサイズ分だけデータを使ってしまいます。動画の送信などは避けたほうが良いでしょう。
それにしても、上記のデータサイズ表と僕の利用状況を比較すると、たった2時間の利用で157MBも使ってしまうというのはいささか腑に落ちません。翌日その理由が分かりました。
ハワイで実際に使って見て分かった、データを節約するコツとGoogle Mapの裏技
データを節約するコツ その1:一部アプリのモバイルデータ通信をオフにしておく
確かにモバイルWifiは起動していますが、スマホは特に使いまくっているわけではない。にも関わらず、データ容量が使われている状況に翌日気づき、ちょっと考えた結果、モバイルデータ通信の対応アプリを事前に設定しておく必要があったことに思い至りました。
iPhoneの場合、以下の設定画面で、各アプリのモバイルデータ通信を許可するかどうかを細かく設定することができます。
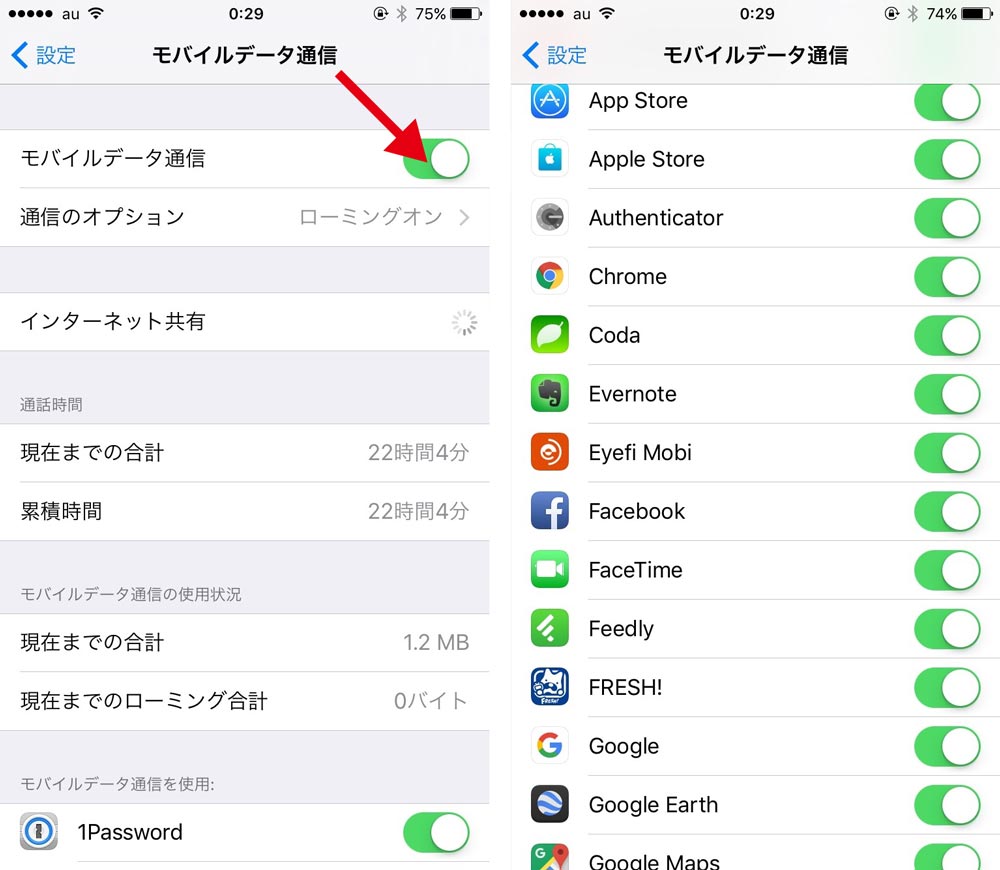
これが全部オンになっていると、各アプリが勝手に通信を行い、データ容量を使ってしまうのです。不要なアプリの通信は全てオフにしておきましょう。
データを節約するコツ その1:ハワイには無料Wifiスポットが色々ある
ハワイ、特にワイキキ周辺のお店には無料Wifiが使えるところが少なくありません。以下は今回の旅行で無料Wifiが確認できた場所です。
- ウォルマート
- ターゲット
- スターバックス
- マクドナルド
- Savers
- ロウズ
- ブリガムヤング大学ハワイ校
- ワイキキのホテルのロビー
ホテルのロビーですが、一部のホテルはパスワードなどが不要でそのまま繋がります。
とにかく、どこかの店舗に入ったらすぐにWifiをチェックするクセをつけましょう。Wifiに繋げることができたら、ルーターの電源をすぐにオフにします。
Google Mapの裏技:一度ナビ情報をダウンロードすれば、通信不要で音声ナビが使える
今回色々と試行錯誤して発見した一番驚いたことは、Google Mapのナビは、一度ナビ情報をダウンロードすれば、通信不要で音声ナビが使えるということです。現在位置もちゃんと表示されますし、音声での案内もちゃんと出ます。
以下はウォルマートからホテルに戻るときにのスマホの画面です。Wi-Fiはオフになっていますが、ちゃんとナビは動いています!

このことに気づいてからは、以下の流れでパケットをかなり節約できました。
- ある店で無料Wifiに繋げる
- 次の目的地のナビ情報を検索し、案内開始ボタンを押す
- ルーターの電源を切ったまま、車に乗り、ナビの通りに移動する
- 次の無料Wifiスポットに移動する
新しい通信が必要になるのは、経路変更を自動で行うときだけなので、運転中に経路変更が必要になったときだけ、再度モバイルWifiの電源を入れるようにしました。
モバイルWifiの返却
モバイルWifiの返却ですが、今度は到着側の南ウイング奥にあるQLライナーで返却します。
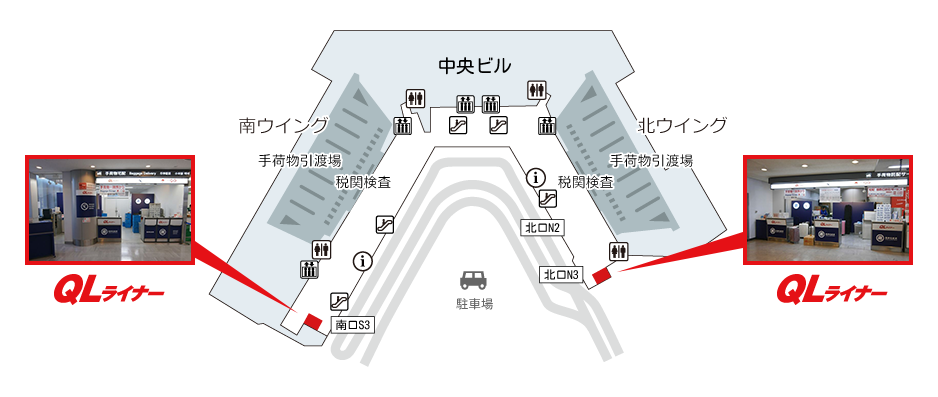
ここでは借りたものを渡して、簡単な確認があるだけです。これで完了です。

まとめ
スマホが手放せない海外旅行では、モバイルWifiを本当に重宝しました。特に今回のように土地勘が薄い場所をレンタカーで移動する場合は、必須ツールです。他のサービスは使ったことがありませんが、ワイホーに関して言えば、非常に快適でした。これからハワイ旅行に行かれる方はぜひ検討されたら良いと思います。