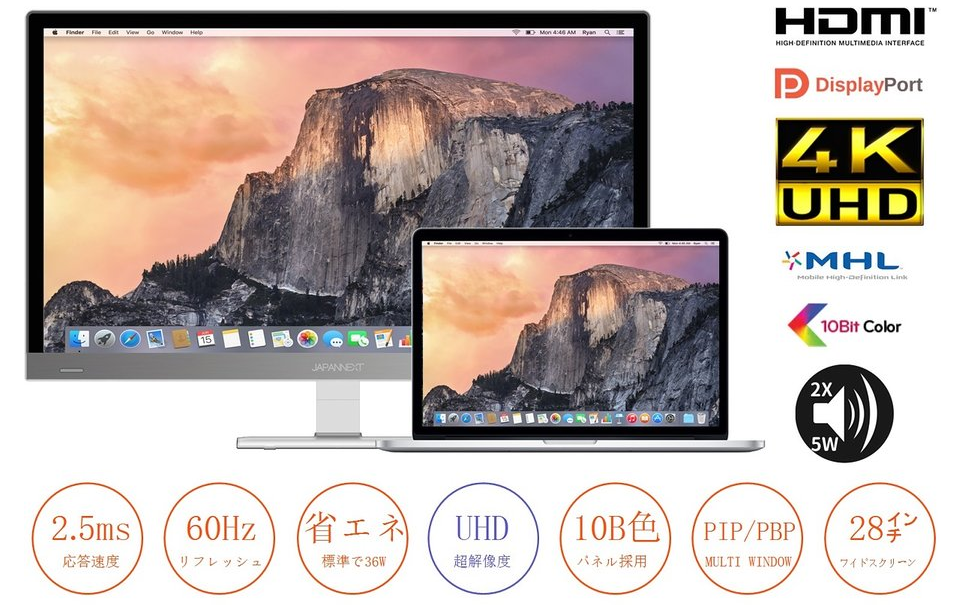実際にMac mini 2014(マックミニ)を導入してモニター選びに四苦八苦した管理人が、Mac mini 2014を既にお持ちの方、又はこれから購入される方向けに、コストとクオリティのバランスの取れたMac mini対応モニター/ディスプレイの選び方とその最適な接続方法を解説します。
Mac mini 2018については、以下のエントリで解説していますので、こちらからお願いします。
それでは、本編の目次です。
この記事の目次
Mac mini 2014を購入することになった経緯
iMacの画面が突然崩れてフリーズ
我が家のメインパソコンは4年前に購入したiMacですが、今月中旬、突然画面が崩れました。崩れたと言っているのは、一定時間使っていると、突然画面がグチャっとバグり、そのまま利用不可能となります。
思い当たる節は2点あって、ひとつはブートキャンプをしてwindows7をインストールして使っていたということと、もうひとつは電源をほとんど落とさなかったことです。ひどい時は数週間入れっぱなし。
それで、ある時突然windowsの方から画面が崩れた訳です。windows特有の問題かと思ってMacに切り替えてみたところ、Macの方も一定期間使い続けると、同じ現象が起こることが確認できた。
奥さんはいつも、5Dで撮った子供たちの写真をmacのlightroomで編集するため、パソコンは絶対必要。という訳で、急遽新しいパソコンを購入することになった。候補は当然mac 。
価格重視でMac mini 2014を購入することに
ネットで購入するのが怖かったため、仕事帰りに秋葉原マルチメディア館のマックコーナーに行くことにした。
候補は、iMac、mac air、そしてMacminiだった。最新機種を見てまず思ったのが、iMacの高さ。一番ロースペックなものでも13万円。これは予算オーバー。Mac air であれば10万円くらいだが、奥さんに相談すると、画面が小さいのは嫌だという。結果、パソコン本体のみだが、6万円のMac miniを選択することとなった。
私「一応聞きますけど、価格って、割引とかないんですか?」
店員「Macは値引きなしなんですよね〜。申し訳ありません。」
私「価格はネットの方が安いとかあるんですかね?」
店員「いや、ネットでも店舗でもまったく同じですよ。Appleは絶対に値引きはしないんですよね。」
私「じゃあ、購入でお願いします。」
半指名買いで訪れたお客(私)のクロージングなんて、簡単なものだ。という訳で、購入したのがこれ。
APPLE Mac mini (1.4GHz Dual Core i5/4GB/500GB/Intel HD 5000) MGEM2J/A

後日談としては、このMac miniのモデルは、HDDが500GBだったり、メモリ増設不可だったり、SSD対応機と比較するとやや起動に時間がかかる等デメリットをネットでも指摘されていますが、実際に使ってみるとファミリーユースとして使うには全然問題ありません。逆に嬉しかったのが、Pages、Numbers、Keynoteが標準搭載されていることで、非常に重宝しています。
Mac mini 2014用モニター/ディスプレイの選び方
本体が決まれば次はモニターだ。我が家はiMacの環境を可能な限り再現する、という至上命題があるため、この点を考慮した上でのMac miniのモニター選び方のポイントを解説したいと思います。
ポイント1:Mac mini 2014用モニターの解像度の基本はWQHD
Mac miniの映像をモニターに出力する際、ベンチマークとなるのがiMacなどの一体型の解像度だ。
パソコンショップに行ってモニター単品コーナーに行くとわかるのだが、通常のwindows用パソコンモニターの標準解像度は、フルHDである1920×1080(HD1080)になる。ところが、美しい映像美を実現しているiMacなどの解像度は、WQHD(Wide Quad High Definition)と呼ばれる2,560×1,440となっており、これはフルHDと比較すると鮮明度は1.77倍!なかなかの差です。道理で美しいわけです。
2015年現在のアップルのサイトを見ると、21.5インチのiMacの解像度はフルHDですが、27インチのモデルはRHD2,560×1,440になっています。我が家の2011年版のiMacの解像度もWQHDです。
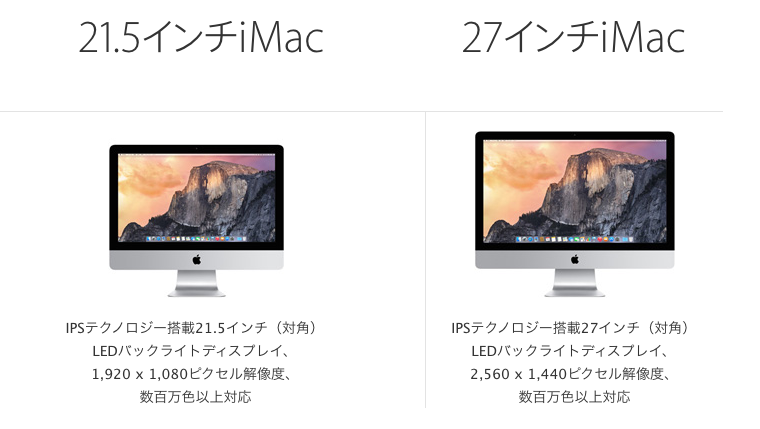
つまり、通常のフルHD仕様のものよりも、ワンランク上の解像度を備えたWQHDモニターを探しましょう、ということです。ちなみに、4K対応のモニターとかも候補に入れる方がいるかもしれませんが、Mac miniの最大出力解像度は「2560×1600」となっており、「4000×2000前後」の4Kディスプレイは明らかにオーバースペックということになります。
ポイント2:スピーカーはディスプレイ内蔵が望ましい
スピーカーは可能であればモニター内蔵であることが望ましいでしょう。Mac miniは本体内蔵スピーカーを実装していますが、その音ときたら、ショボいことこの上ありません。
そのため、もしスピーカーがモニターに内蔵されていれば、別スピーカーの場所を取らずに済みます。もちろん、映像を多用するので、音は大事だ、仰るのであれば、どうぞ外付けの別スピーカーをご用意ください。
ポイント3:価格がリーズナブルであること
Mac miniの購入金額が約5万円で、iMacが13万円であることを考えると、ディスプレイをを含めた合計金額が10万円を超えてしまうと、何のために安いMac miniを購入したのか分からなくなります。このため、ディスプレイの価格は3万円以下であることが大切です。
ポイント4:ディスプレイのインターフェースに、Thunderbolt、HDMI、DisplayPortのいずれかがあること
Mac miniとモニターをどのように繋げるのかも、大事な要素です。これには、幾つかの選択肢があります。この選択肢を理解するためには、まずMac miniが用意しているインターフェースを分かっておく必要があります。

いろいろな口がありますが、ディスプレイとの接続に使われるのは、HDMIか、Thunderbolt のいずれかです。この2つの口と、ディスプレイ側に用意してある口との組み合わせがポイントになります。
以下は、よく使われるパターンです。(VGAもありますが、WQHDの解像度を実現できないようなので、ここでは割愛します。)
オプション1:Mac MiniのThunderbolt × ディスプレイのThunderbolt
オプション2:Mac MiniのHDMI × ディスプレイのHDMI
オプション3:Mac MiniのThunderbolt(Mini Display Port) × ディスプレイのDisplayPort
つまり、購入するディスプレイには、Thunderbolt、HDMI、DisplayPortのいずれかがある必要がありあす。また、当然ですが、いずれのオプションも、専用のケーブルを別途購入する必要があります。
Mac mini 2014のディスプレイの接続方法
Mac miniとiMacをターゲットディスプレイモードで接続する
最初に考えたのは、iMacのディスプレイ機能が生きていれば、そのまま外部ディスプレイとして使えるかもしれない、ということです。もし使えれば、ディスプレイを購入する必要もなくなります。Macにはターゲットディスプレイモードという機能があり、この機能を使用して、Mac の内容を別の Mac のディスプレイに表示することができます。
が、結論から言うとこの機能はうちの壊れているiMacでは動きませんでした。3,000円以上する純正のThunderboltケーブルを購入してためしたのに、トホホです。
ちなみに、アップルの純正モニターであれば、標準でthunderbolt ケーブルがついていて接続可能ですが、価格がMac mini本体よりも高額になるため、これでは本末転倒です。また、アップルの純正モニターはWQHDに対応したApple Thunderbolt Displayを最後に開発から撤退することが発表されています。2017年1月現在、アップルのサイトで紹介されているのは何と韓国LG社のLG UltraFine Displayシリーズです。しかし、アップル純正もLG Ultra Fineシリーズもいずれも高額なので、Mac mini用ディスプレイの候補からは外れます。
結局、DELLのディスプレイを購入し、オプション3の方式で接続
結局、いろいろ探した結果、AmazonでDell 23.8型 ワイド液晶モニタを購入。
解像度2560 x 1440に対応し、3年間の交換保証つき。インターフェースはDisplayPort, HDMIがそれぞれついており、接続も問題なし。最大の決めては価格が3万円前後という、WQHD対応モニター内で最安値!その割にはカスタマーレビューの評価が非常に高く、しかも覗いてみるとMac mimi購入者のレビューばかり。抜群の安心感です。
内蔵スピーカーはありませんが、まあ良しとします。
Amazonで注文すると、翌日届きました。早速開封してみます。

部品は結構シンプルです。モニター、土台、電源ケーブル、HDMIケーブル、USB&mini Display Port(多分)の4つのみ。

モニターと土台が分離しているのはちょっと驚きましたが、簡単にハマります。

くっつけるとこんな感じです。ちなみに、このフレームはかなり使い易くて、モニターを簡単に上下させることができます。

以下はこのモニターのインターフェースですが、左の電源口の横、Displayport 、HDMI、VGAと並んでいるのが分かります。

接続ケーブルはこのMini DisplayPort | Thunderbolt™ Port → DisplayPort 変換ケーブルを合わせて購入。
Mini DisplayPortというのは、Thunderboltと同じ形をしたインターフェースで、Thunderboltの一世代前のご先祖様になります。Thunderbolt の方が上位にあるため、下位のMini DisplayPortもサポートしている、という訳です。
接続ケーブルにHDMI を選ばなかったのは、私がレビューを見た中では、オプション3で実装している人が多かったからです。画質にこだわりがないなら、付属のHDMIでも問題ないのかもしれません。
で、実際にケーブルを接続したのがこの写真です。
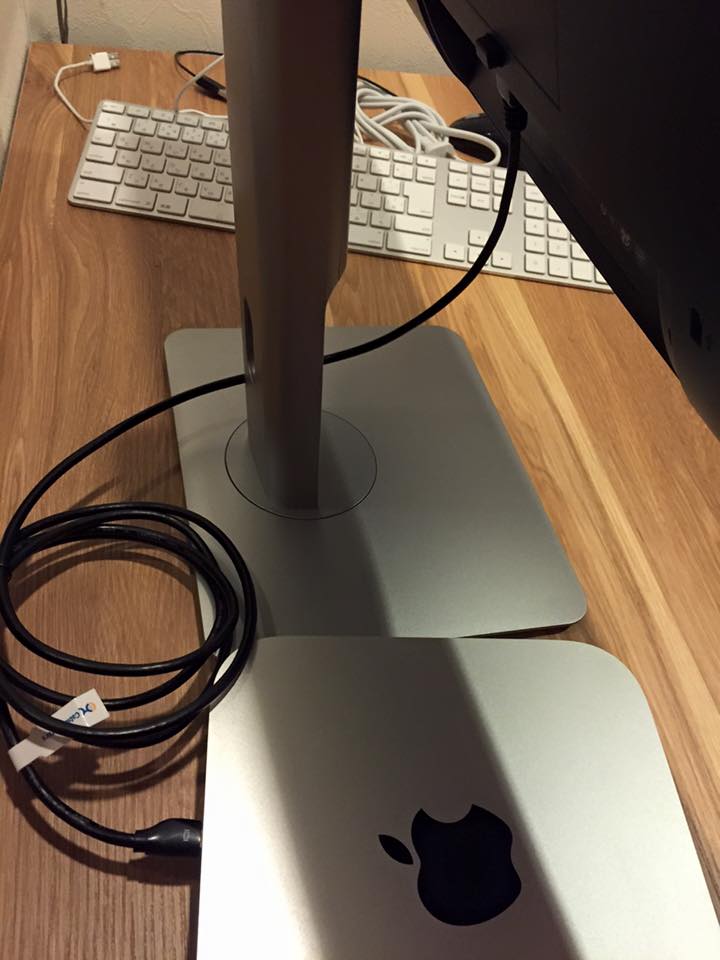
早速電源を入れてみます。 ・・・アップルのマークが映りました!
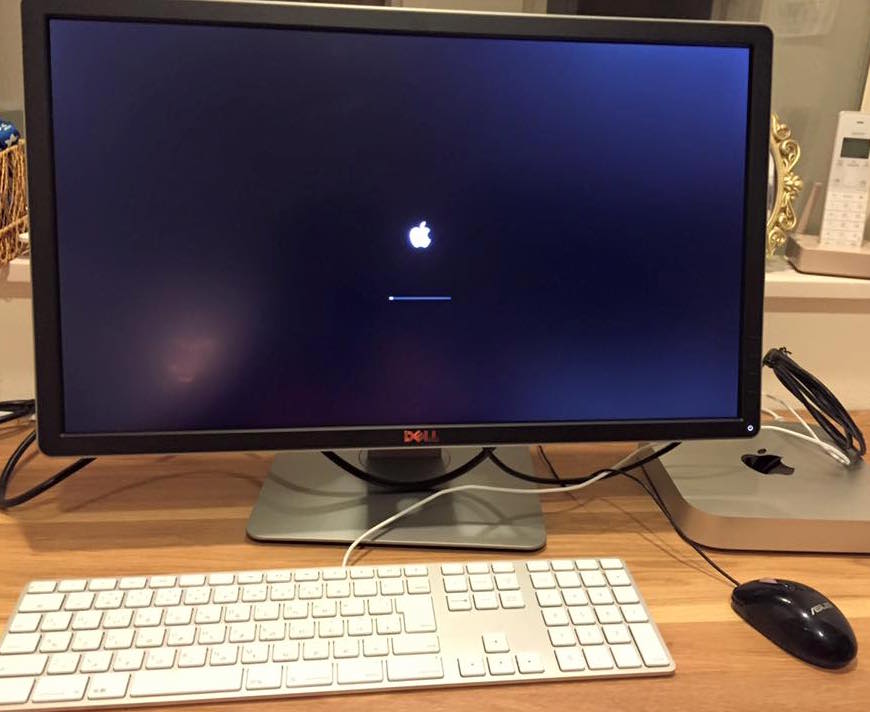
気になる解像度ですが、以下のとおり、iMacに劣らない美しさ!成功です!!

Mac mini 2014まとめ
ずいぶん長いエントリになりましたが、今回はMac mini初心者の私が、モニター選びと接続に四苦八苦しながら学んだことのまとめです。これからモニターをお探しになる方は、まずはWQHD対応モニターをチェックしてみるところからスタートしてみて下さい。